Using Text-to-Speech
Using Text-to-Speech
Junior Scholastic offers an audio Text-to-Speech tool to assist students in their reading. When a user activates Text-to-Speech, an automated voice reads the article aloud. Each word is highlighted as it is read, and students can control the speed of the reading.
Where to Find Text-to-Speech
Where to Find Text-to-Speech
Select an article that you want to read. Once you’ve opened an article, click the “Text-to-Speech” icon in the toolbar on the left, and the text will be highlighted as it’s read aloud.
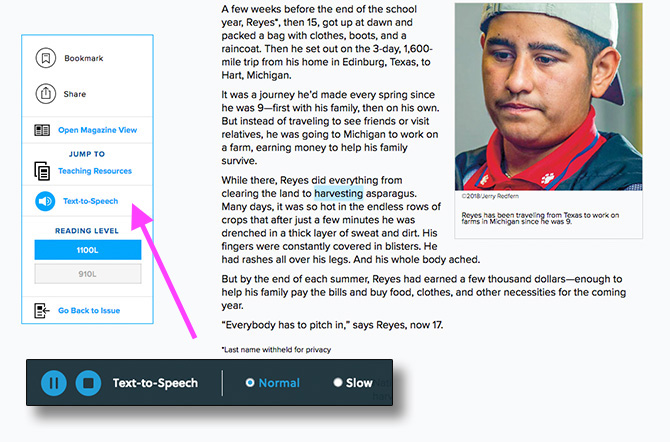
How to Use Text-to-Speech
How to Use Text-to-Speech
The Text-to-Speech controls at the bottom of the screen have three functions:
- Play/Pause: You may play or pause the audio as the text is read aloud.
- Stop: You may stop the audio at any time.
- Reading Speed: You may toggle between normal and slow reading speeds.
*Note: You can also click on any word in the article to start Text-to-Speech from that point.